VPSの使い方【充実した自動運用の為に】

前回の記事にてVPSの登録まで説明しました。
では実際にVPSを使って見ましょう。
基本的に自分のパソコンを操作するのと
なんら変わりませんがVPSにアクセスするのに
「リモートデスクトップ」という機能を使います。
「リモートデスクトップ」は
離れたところにあるパソコンを
自分のパソコン・スマホから操作することができる機能です。
例えば自分のパソコンで
遠方にいる両親のパソコンを操作したりできます。
では端末の種類ごとにVPSアクセスの方法を書いていきます。
この記事の前編はこちら

Windowsをお使いの方
Windows パソコンでは特段、
何かアプリをインストールする必要はありません。
もともとパソコンに入っている
「リモートデスクトップ接続」のツールを使います。
OSのバージョンによって探す方法は変わりますが
スタート画面の検索で「リモート」
と入力するのが簡単かと思います。
[スタート]-[すべてのプログラム]-[アクセサリ]-[リモート デスクトップ接続]
の順でも探すことができます。
ツールを見つけたら、「リモートデスクトップ接続」を選択して起動ましょう。
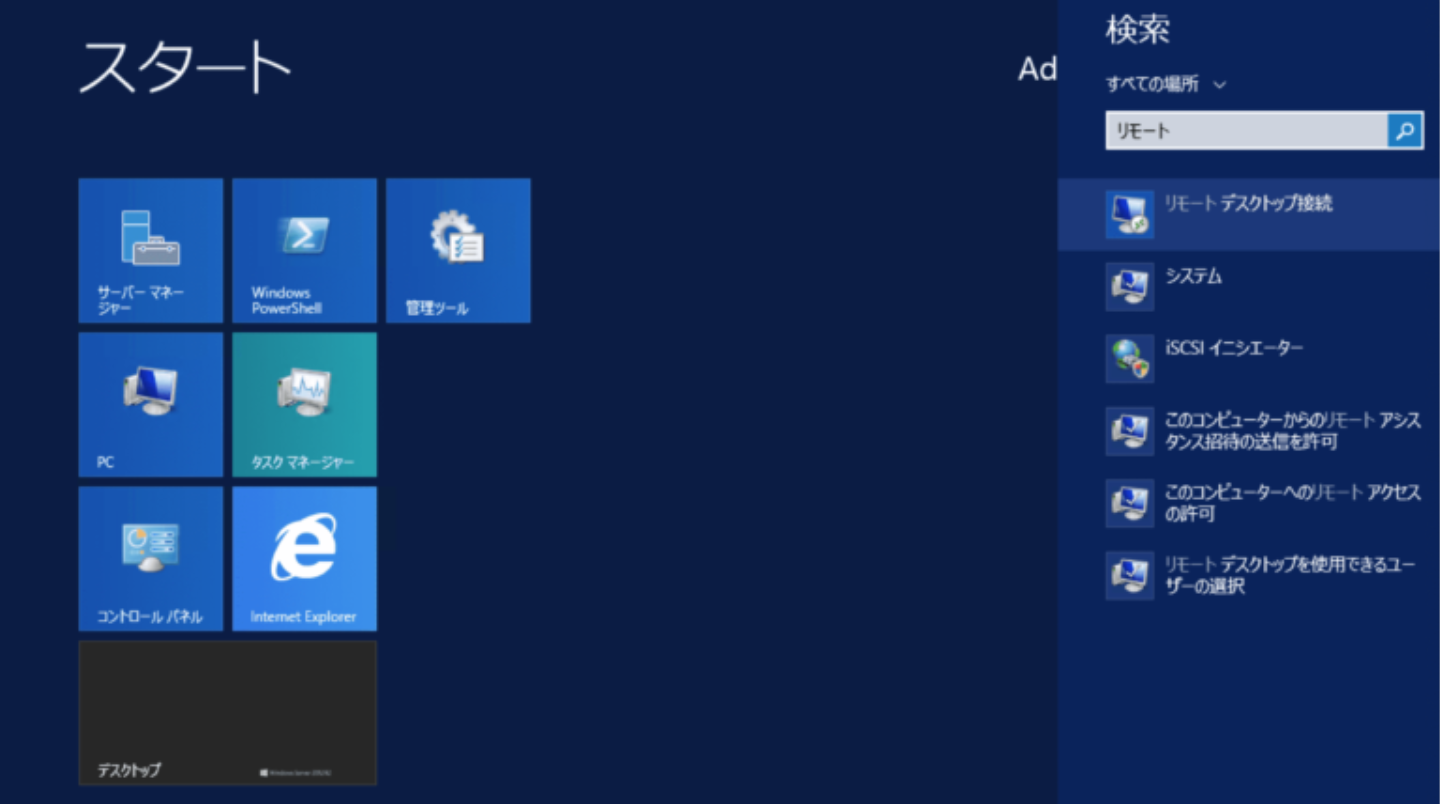
そうするとこのような画面が出てきます。
ここでコンピュータ名を入力しますが、
ここではコンピュータ名(IPアドレス)を入力します。
入力したら「接続」ボタンを押します。
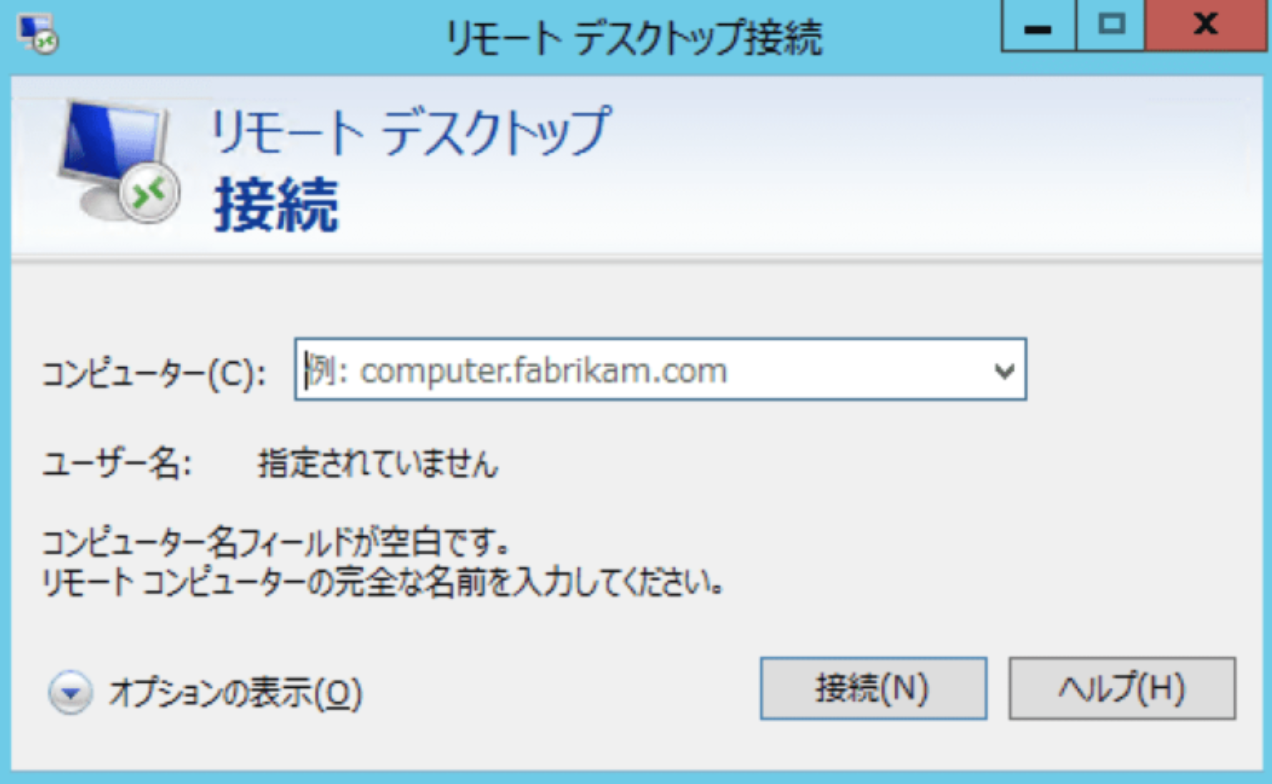
コンピュータ名はABLENETさんから
届いたメールの赤枠の部分に書いてあります。
とても重要と書いていたところです。
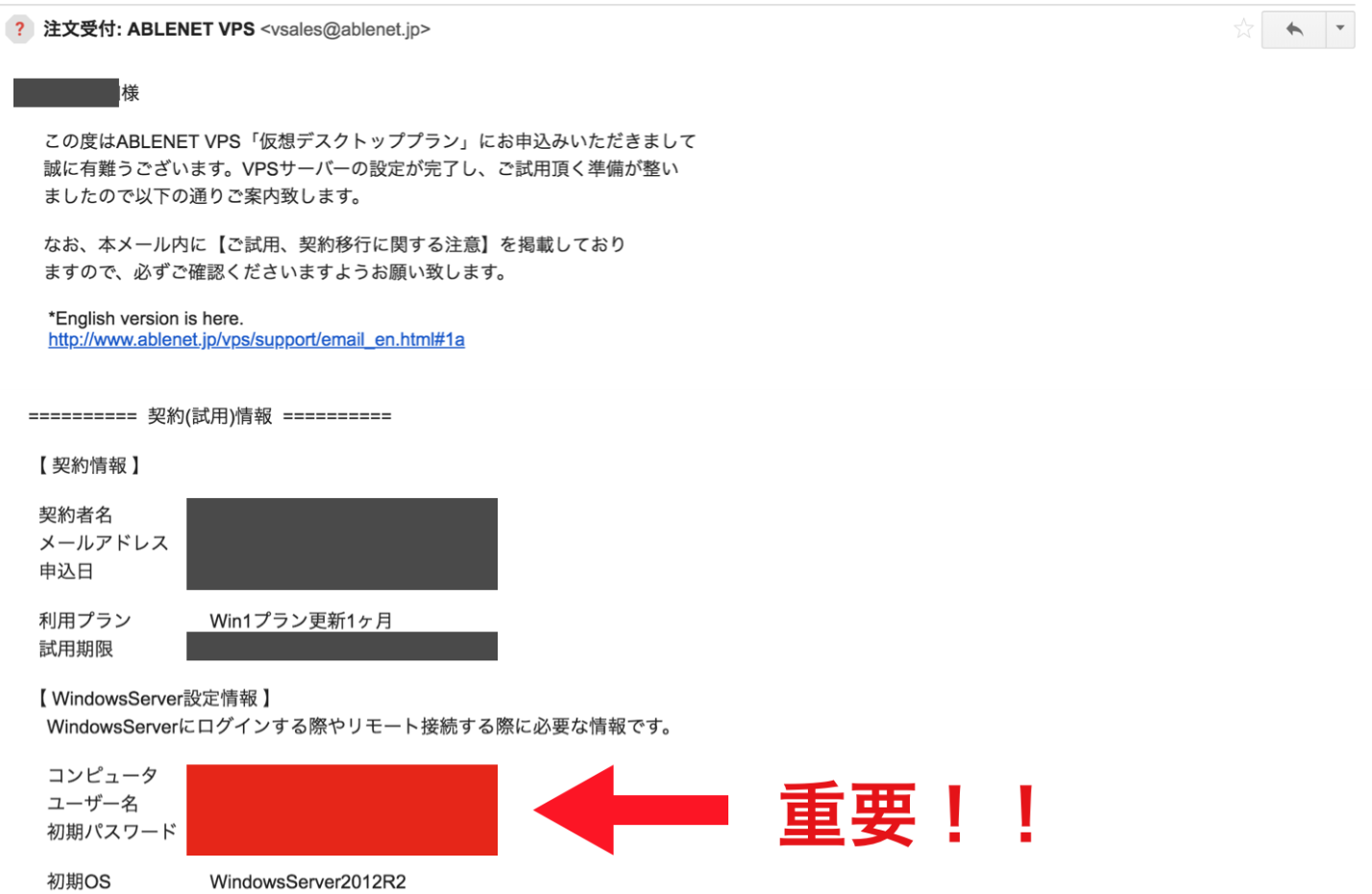
資格情報の入力画面に移動しましたら
ユーザー名とパスワードを入力します。
入力したらOKで次へ進みます。
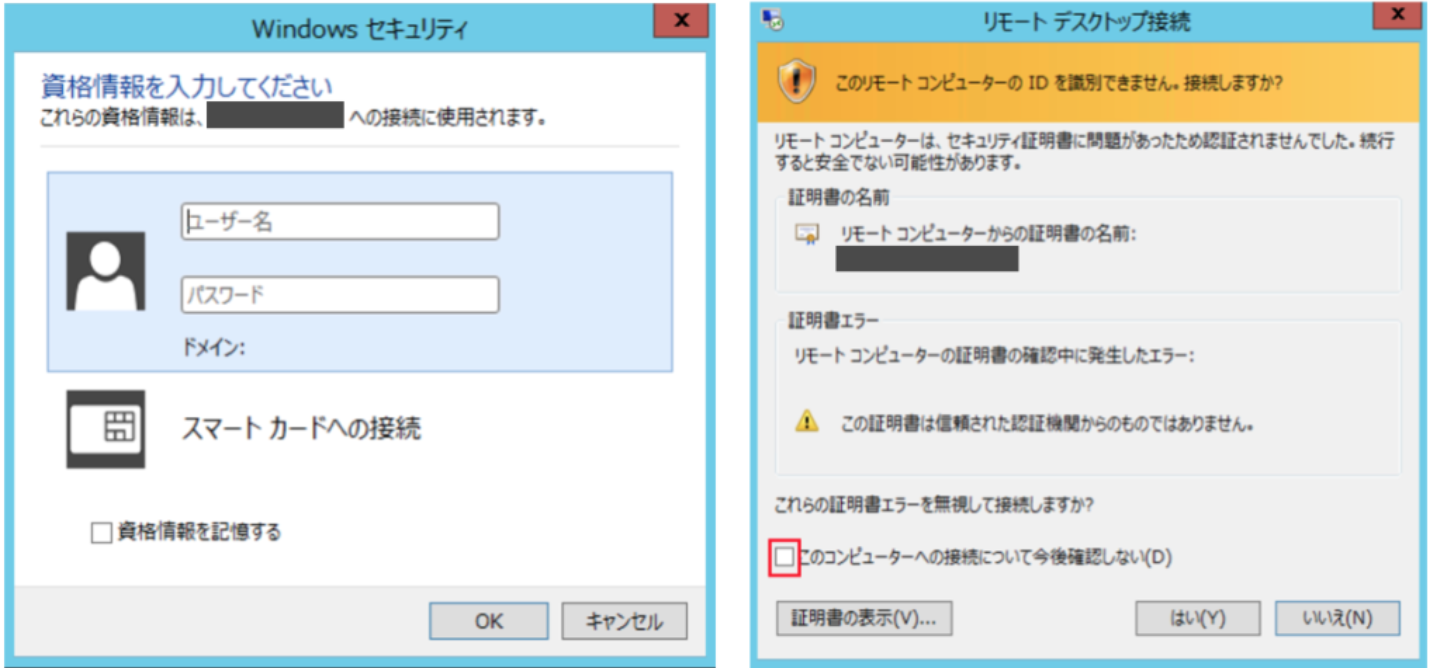
すると右側の画面が警告として出てきますが
「このコンピューターへの接続について今後確認しない」
にチェックを入れて「はい」を選択します。
これにてABLENETさんで契約した
もう一つの自分のパソコンを
遠隔操作して使うことができるようになります。
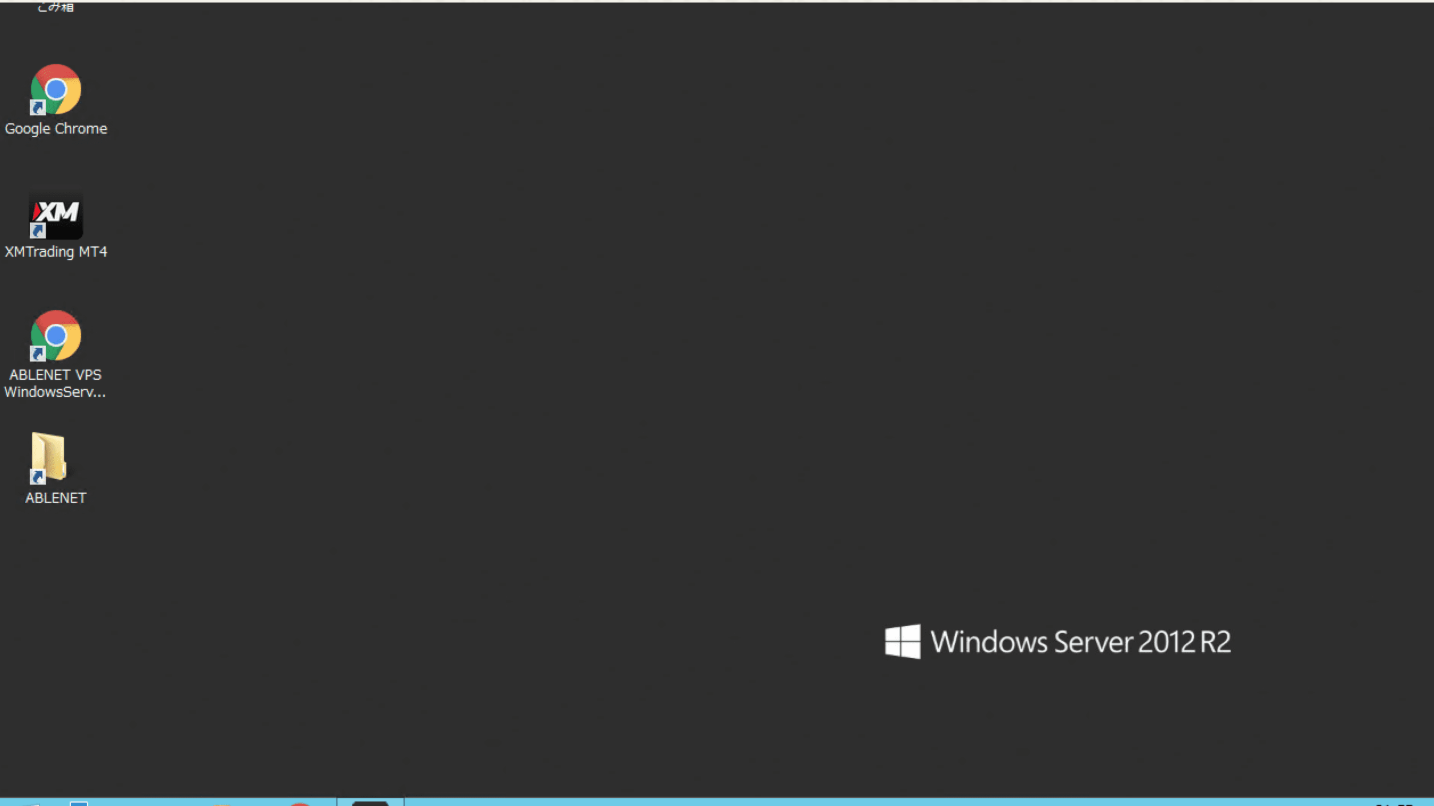
接続が完了するとVPSにアクセスされ
自分のパソコンとしてあとは自由に使うことができます。
遠隔操作を終了したい時は画面上部にある
「ウィンドウを閉じるボタン」を押して終了します。
アプリケーションの画面を閉じるのと同じです。
自動売買ツールを運用しているときは
VPSをシャットダウンしないようにしましょう。
VPSを終了してしまうと
自動売買ツールも強制終了してしまいます。
というよりVPSの再起動が必要なとき以外は
常時付けっぱなしでも構わないと思います。

Mac OSをお使いの方
Mac OS(MacBookやiPhone等)を
お使いの方はWindowsとは少し違った方法で
リモートデスクトップを使います。
「Microsoft Remote Desktop」をインストールしましょう。

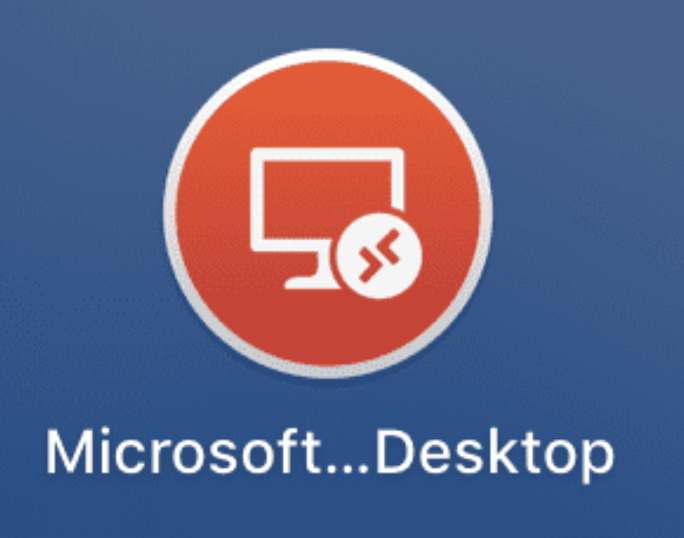
アイコンはこのようなかんじ。
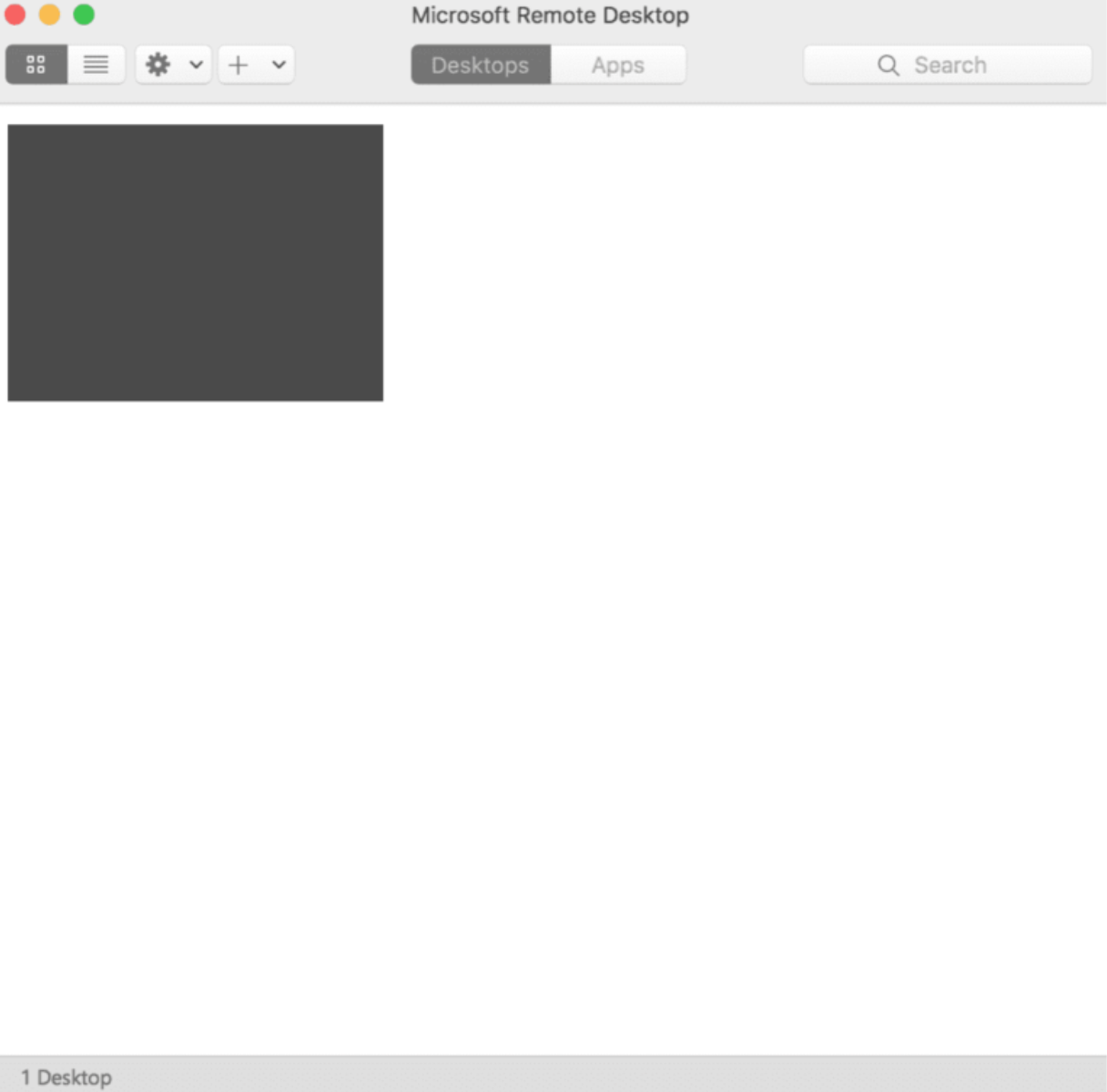
立ち上げるとこのような画面になります。
黒い部分はあなたの接続情報です。
画面左上の+(プラス)ボタンを押して
「Desktop」を選択しましょう。
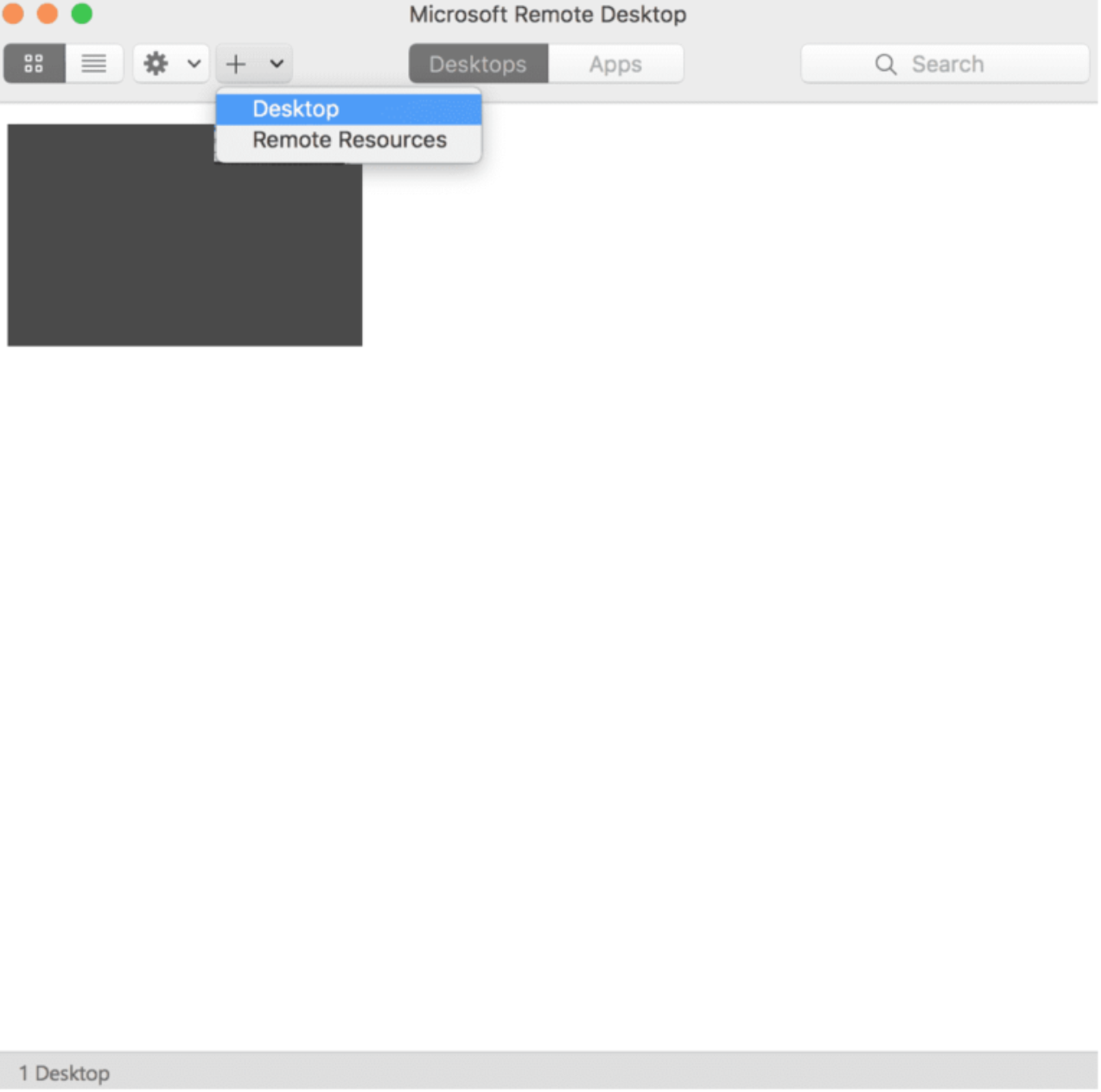
PCネームを入れましょう。
コンピュータ名はABLENETさんから
届いたメールの赤枠の部分に書いてあります。
とても重要と書いていたところです。
PC名を入れたら次はUser Accountを選択します。
ポップダウンから「Add User Account...」を選択しましょう。
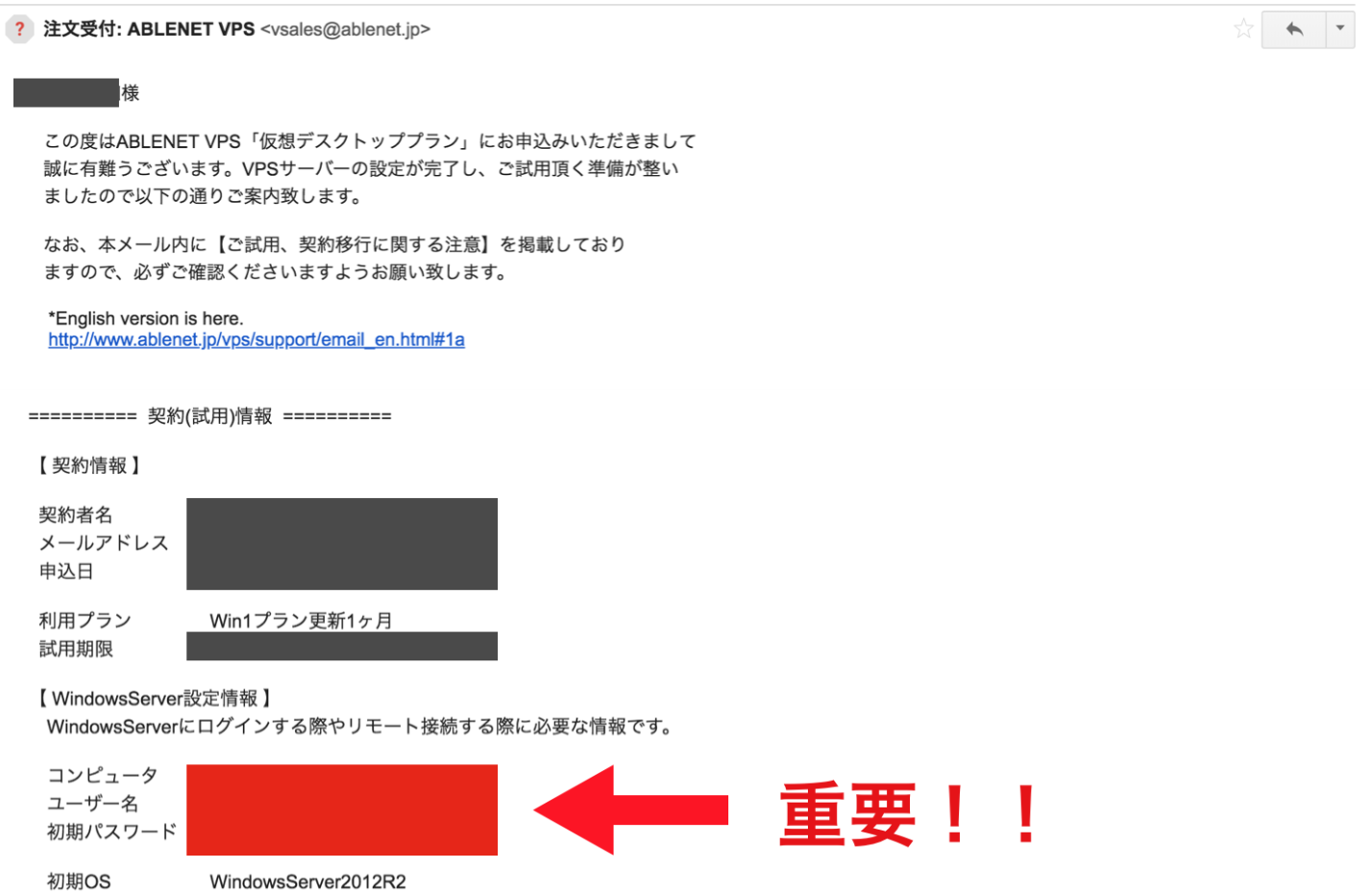
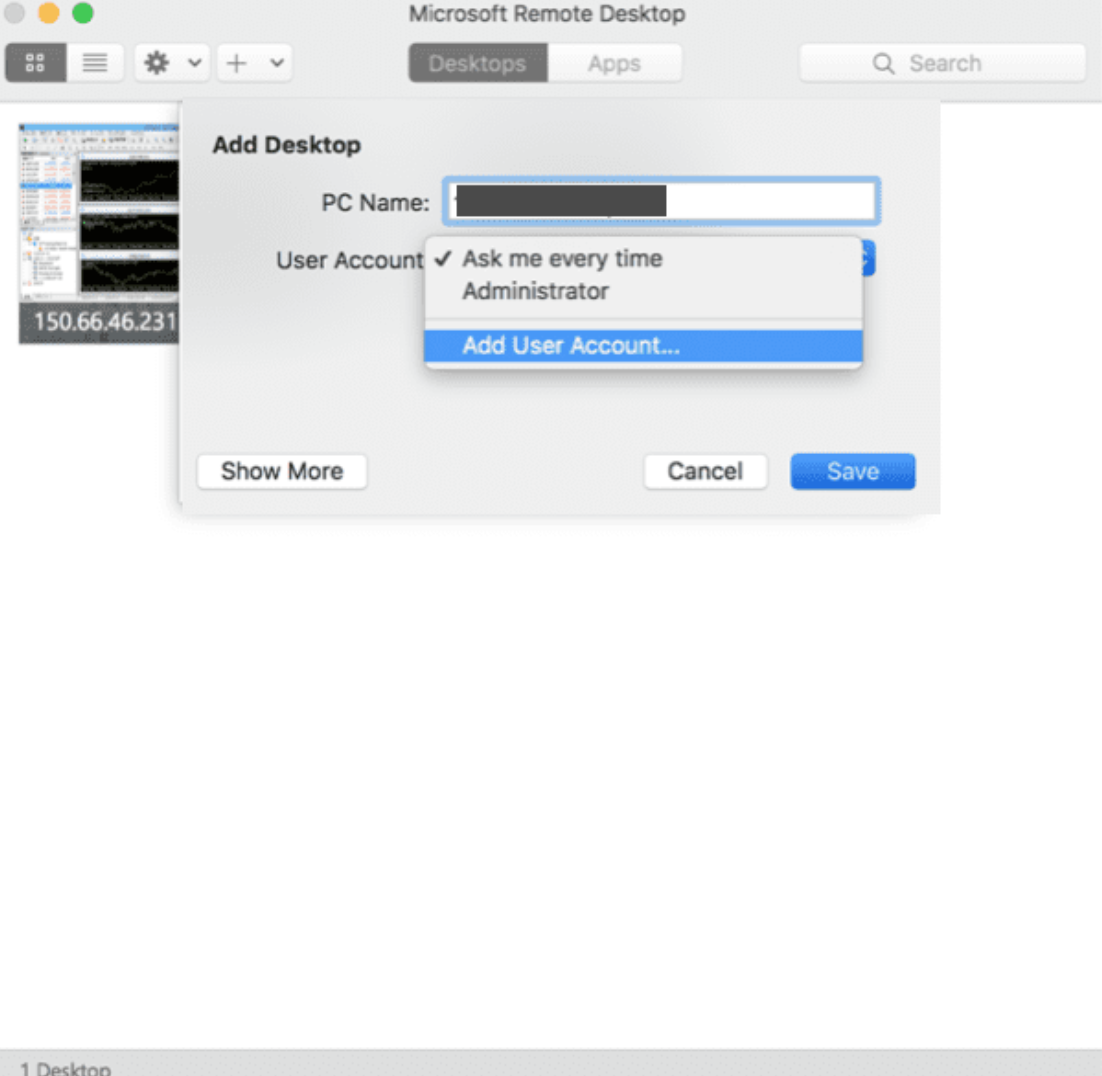
User Nameと Passwordを入力します。
これも先ほどのメールの赤枠の部分に書いてあります。
「ユーザ名」と「初期パスワード」の部分です。
入力が完了したら「Save」を押して
アカウント情報の入力は終わりです。
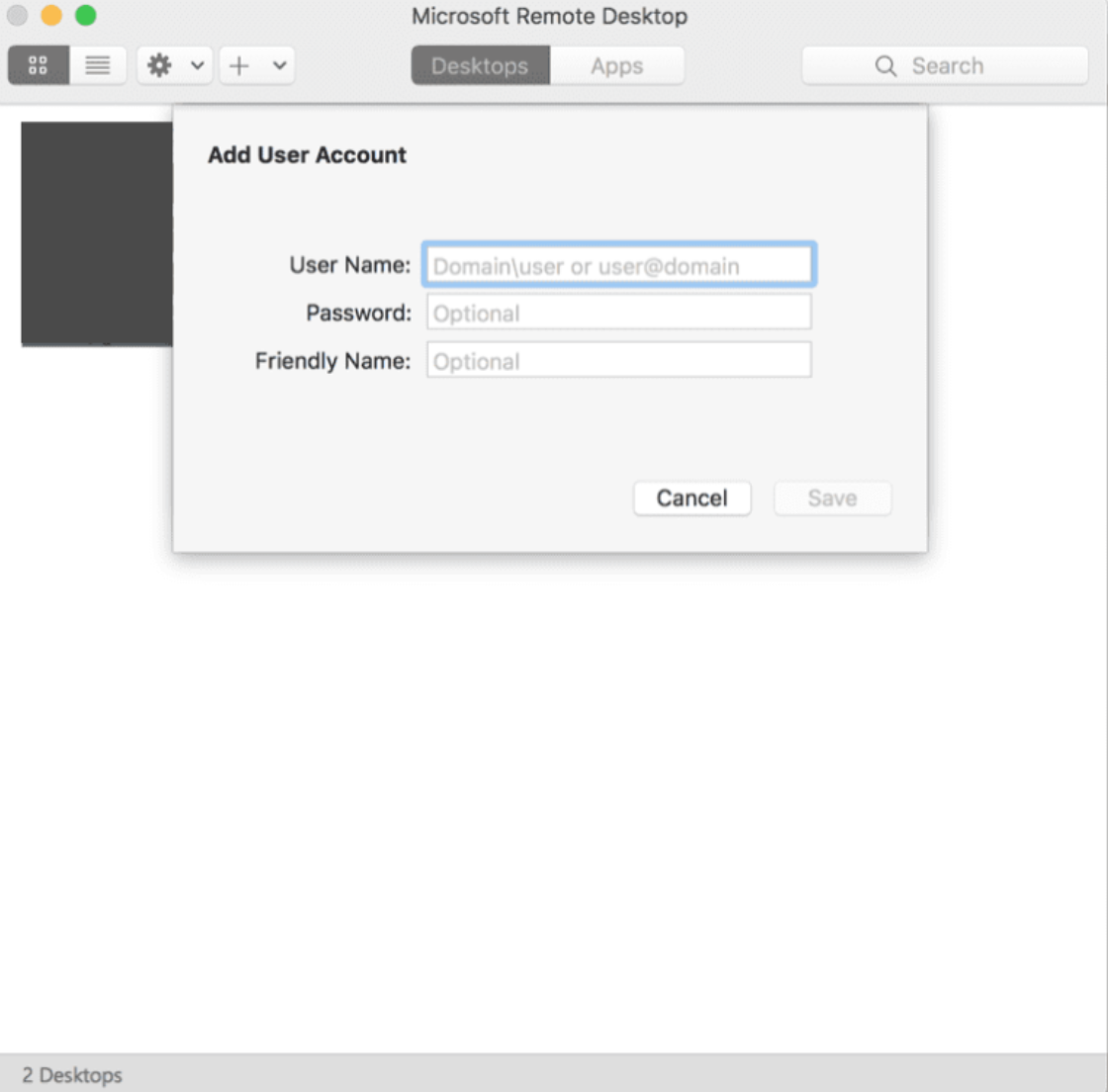
先ほどの画面に戻り
作ったアカウントが選択されていること。
PC Name と User Account が
入力されていることを確認し
「Save」を選択します。
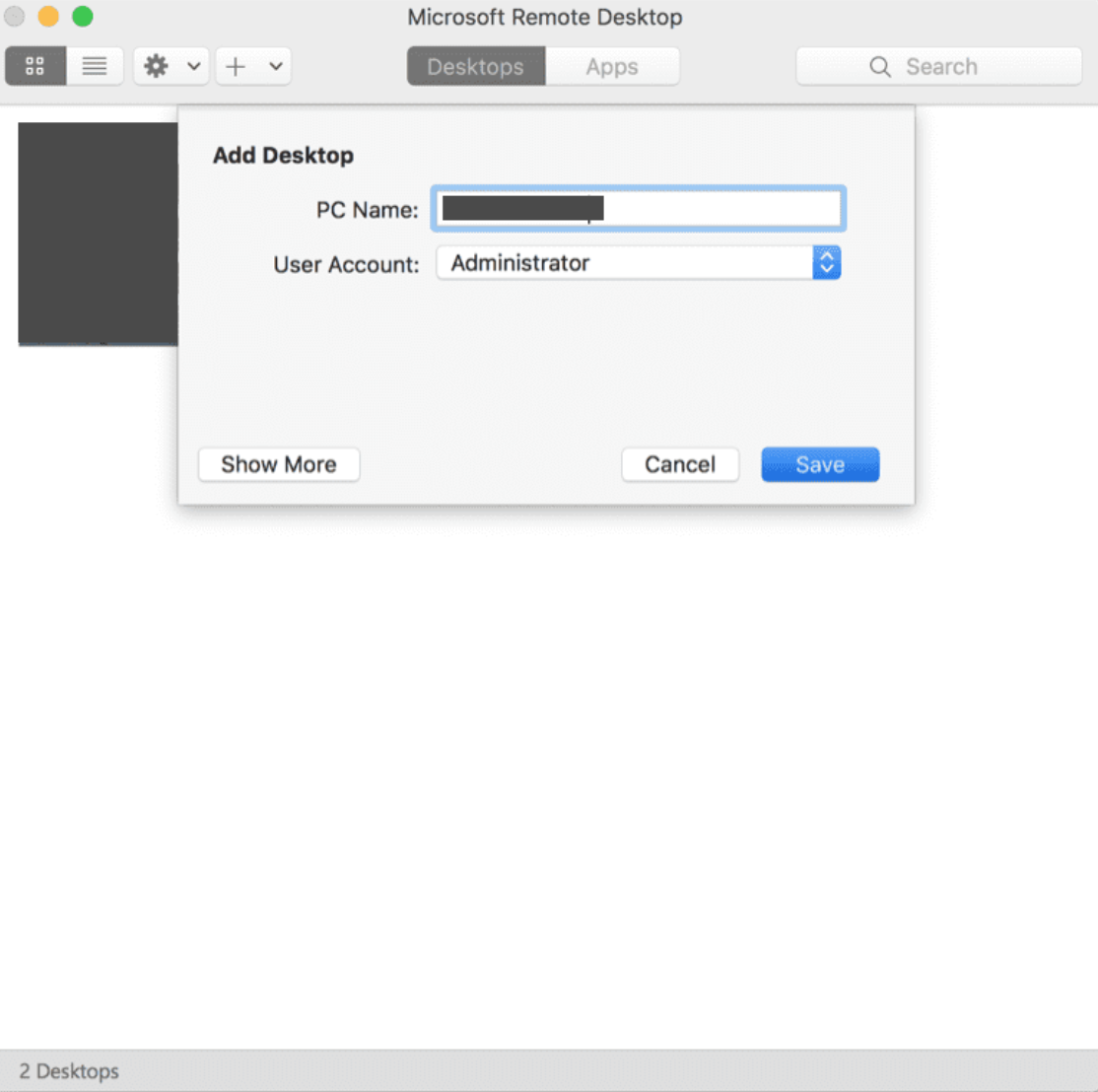
新しいデスクトップ情報が登録されました。
接続の際はダブルクリックです
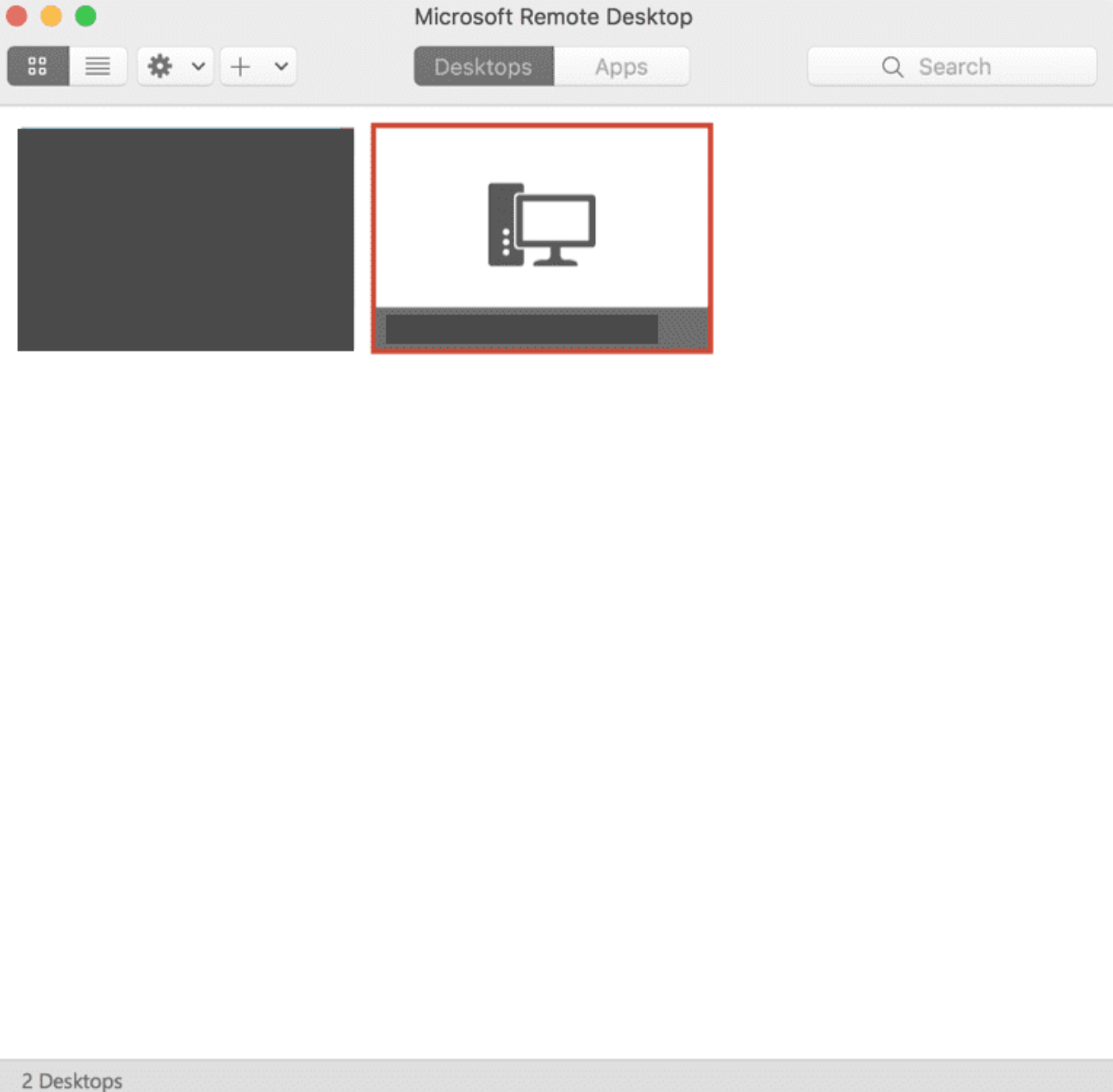
接続すると警告が出てくる場合がありますが
そのまま「Continue」を押して接続してください。
接続するとそこにはWindowsのデスクトップがあります。
遠隔操作を終了したい時は画面上部にある
「ウィンドウを閉じるボタン」を押して終了します。
アプリケーションの画面を閉じるのと同じです。
自動売買ツールを運用しているときは
VPSをシャットダウンしないようにしましょう。
VPSを終了してしまうと
自動売買ツールも強制終了してしまいます。
というよりVPSの再起動が必要なとき以外は
常時付けっぱなしでも構わないと思います。
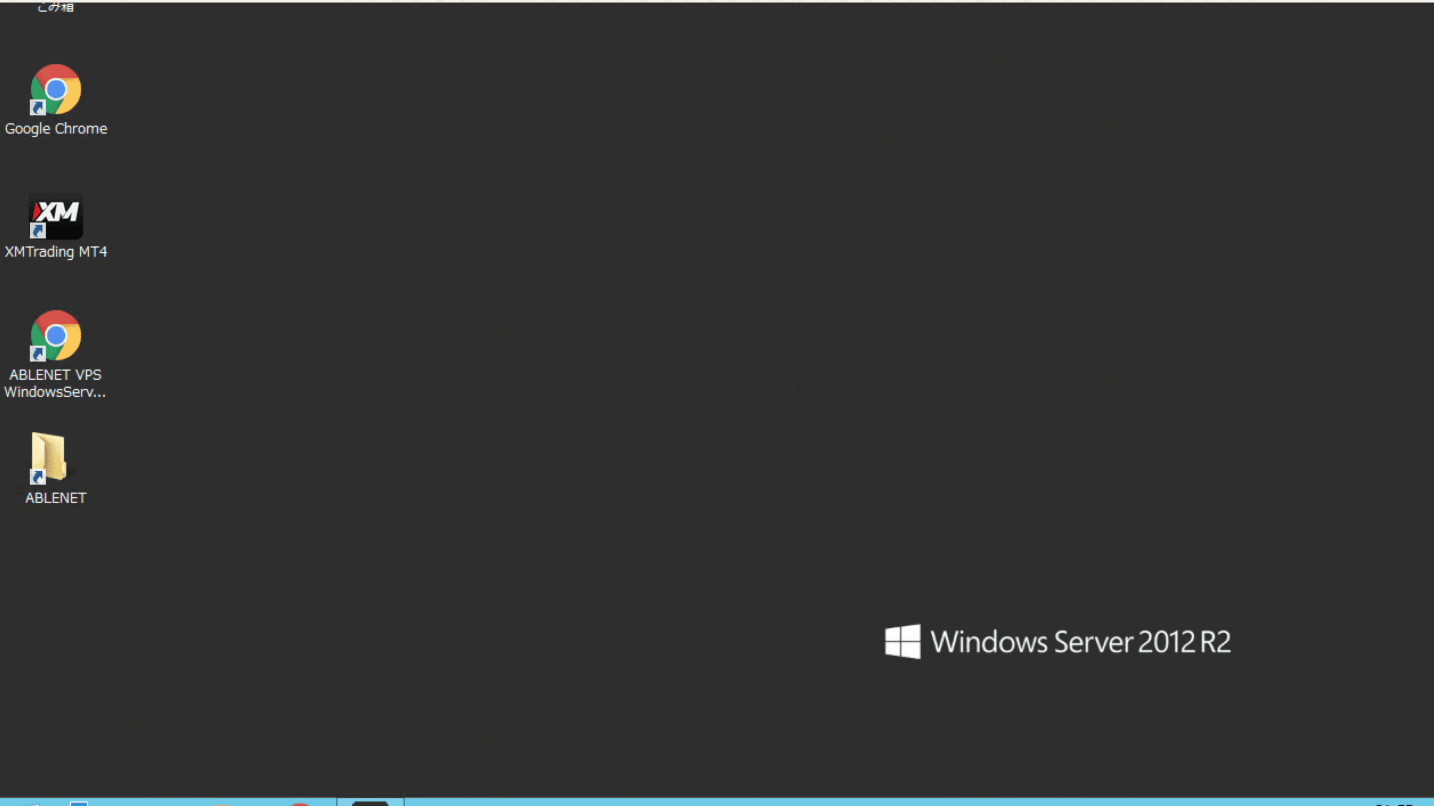
携帯端末の場合もほぼ同様です。
アプリをインストールしたら
登録情報を入力していきます。
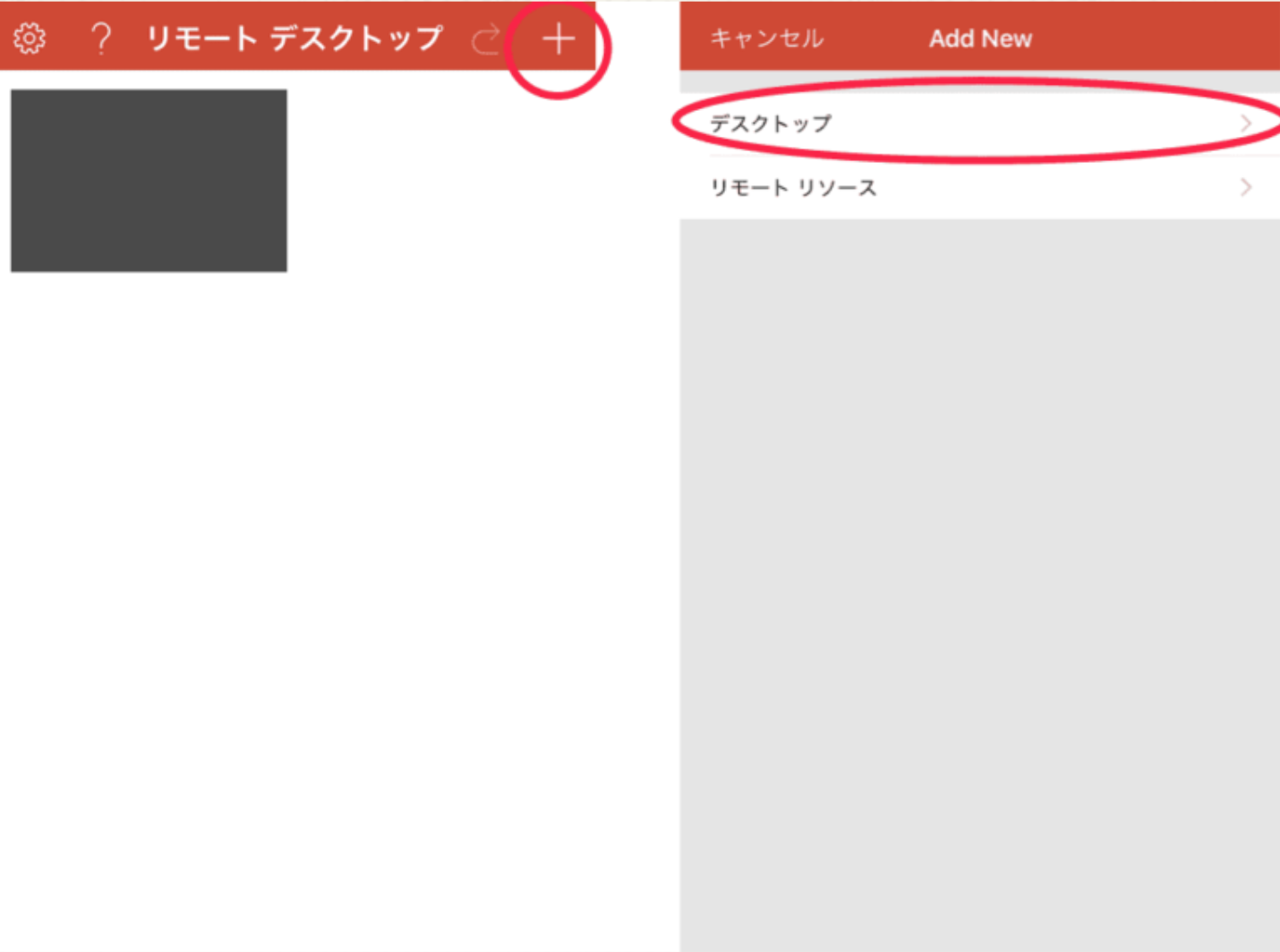
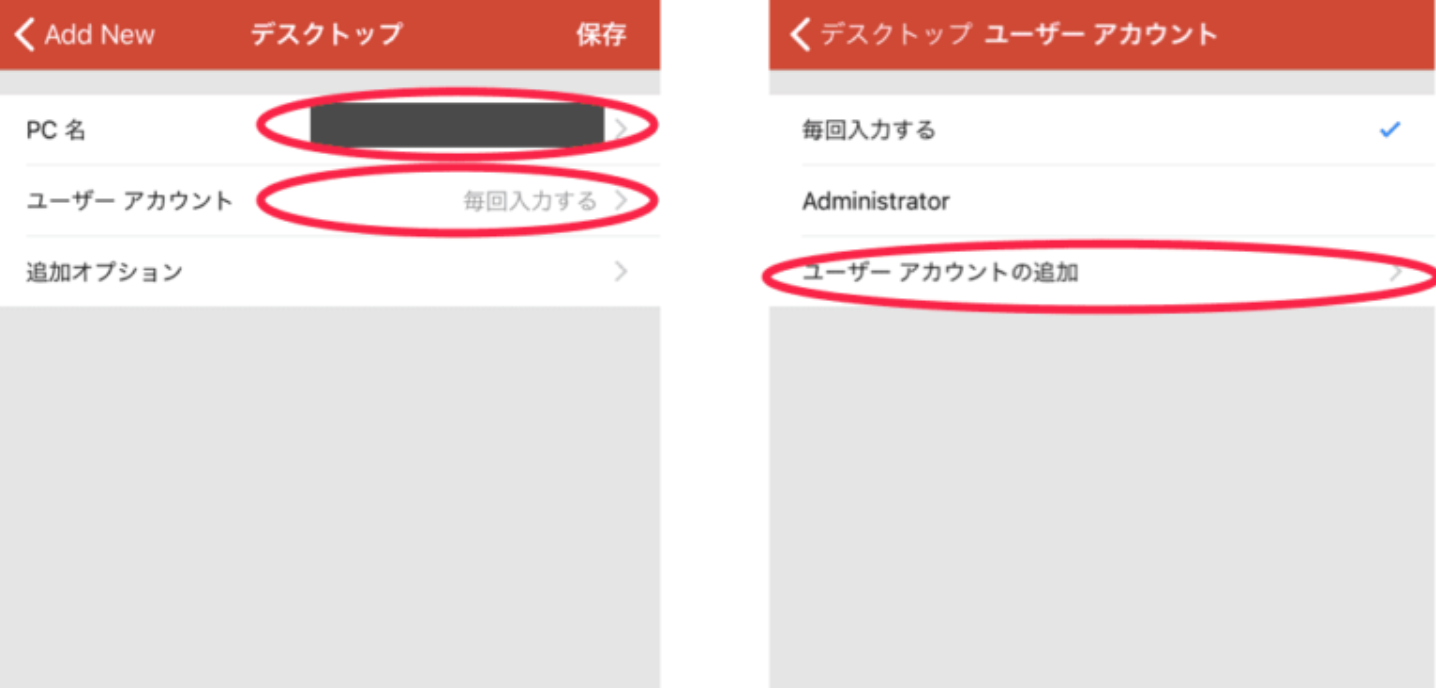
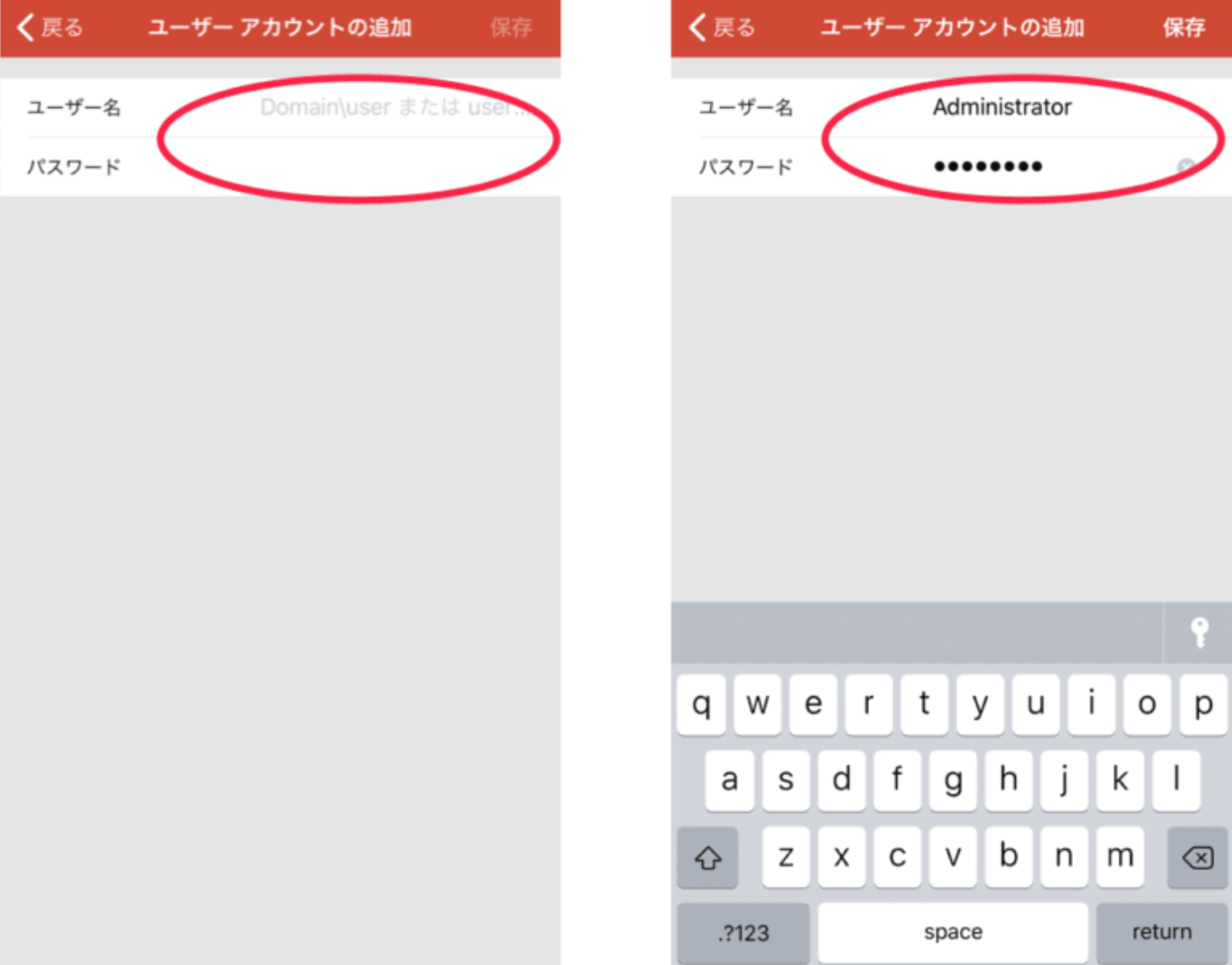
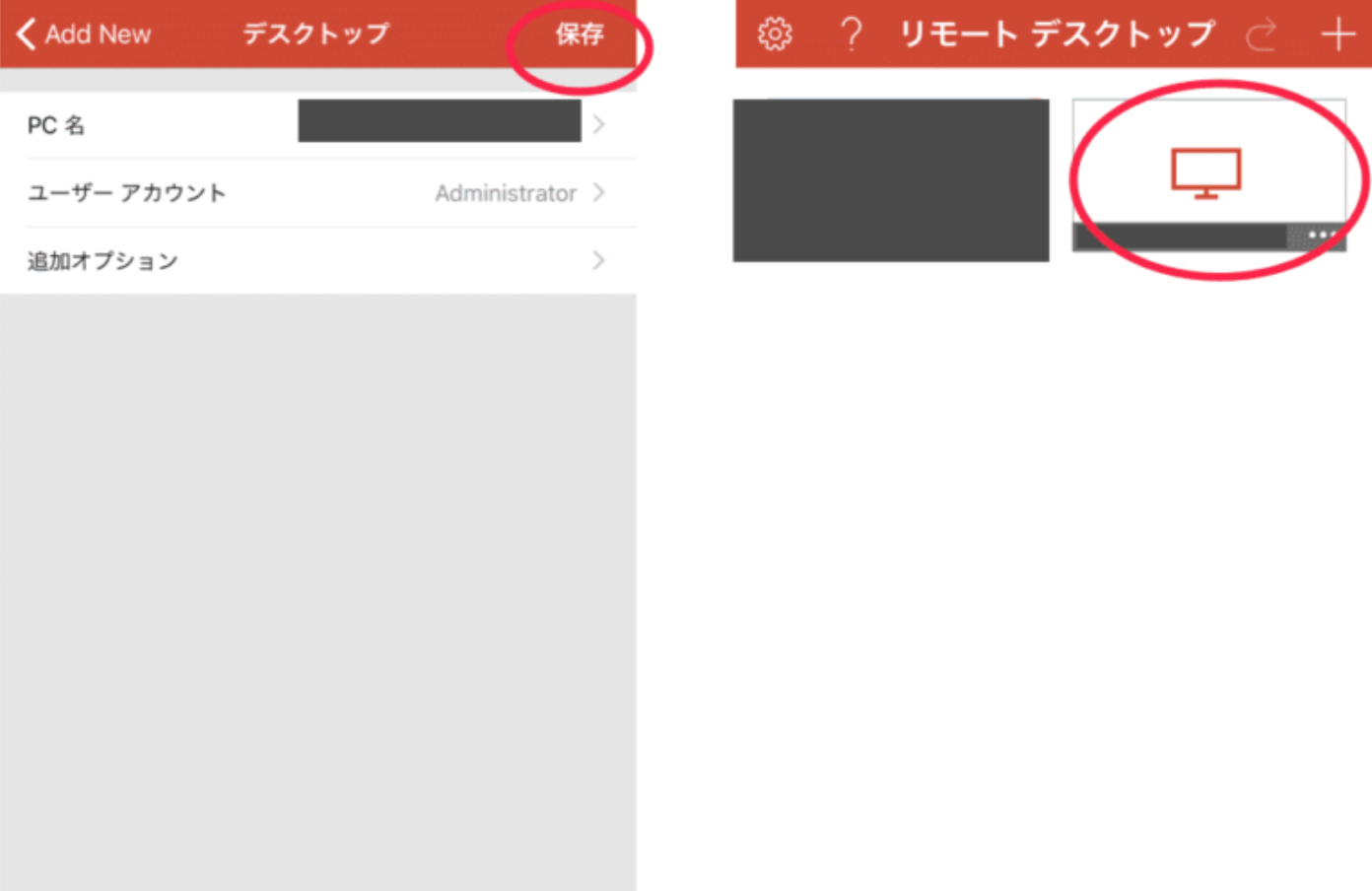
画面上の操作はタッチパッドのように
操作するのがデフォルトです。
それだと細かい部分の選択が
困難な場合がありますので
設定の「マウスポインター」を選択すると
パソコンのようにマウスで操作することもできます。
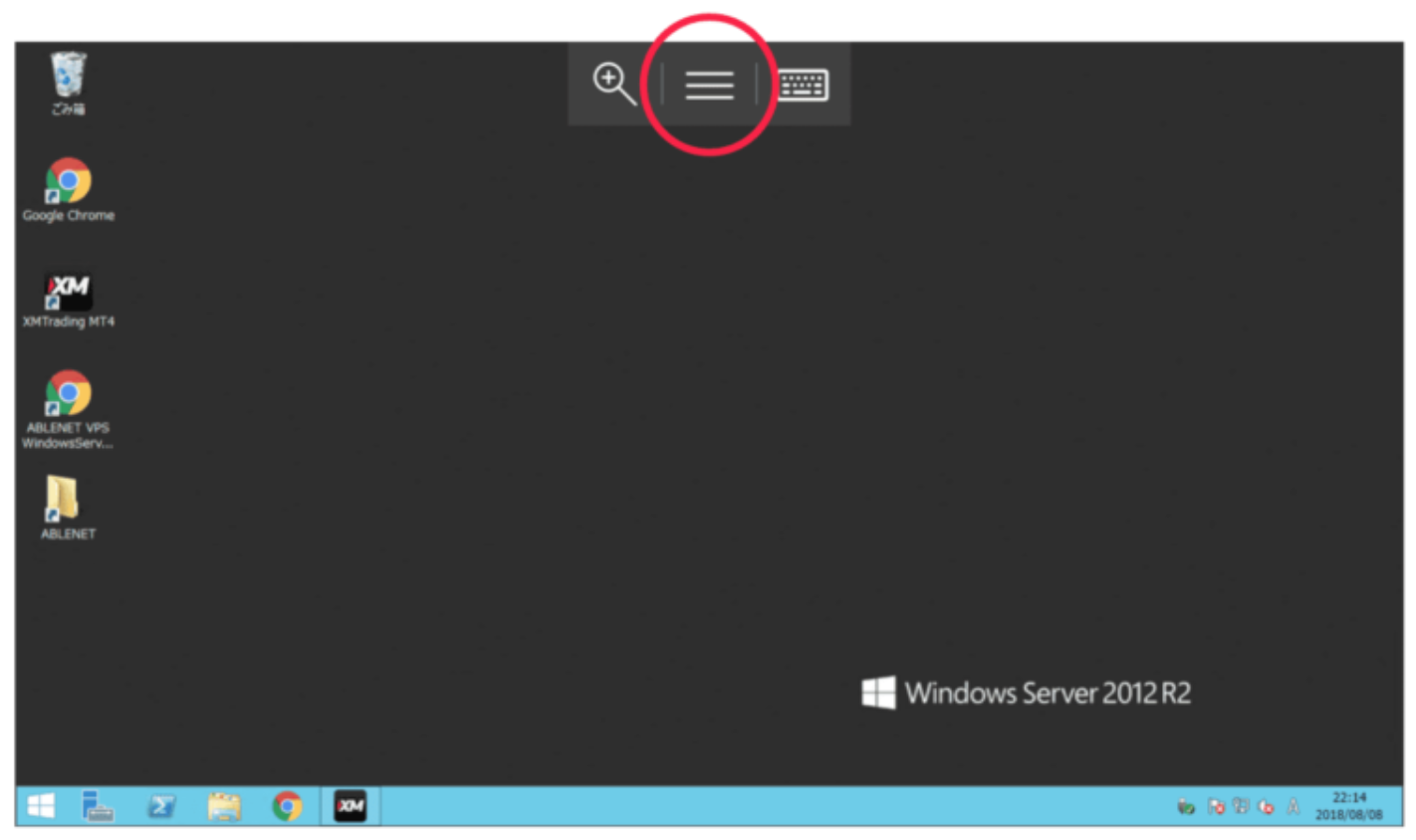
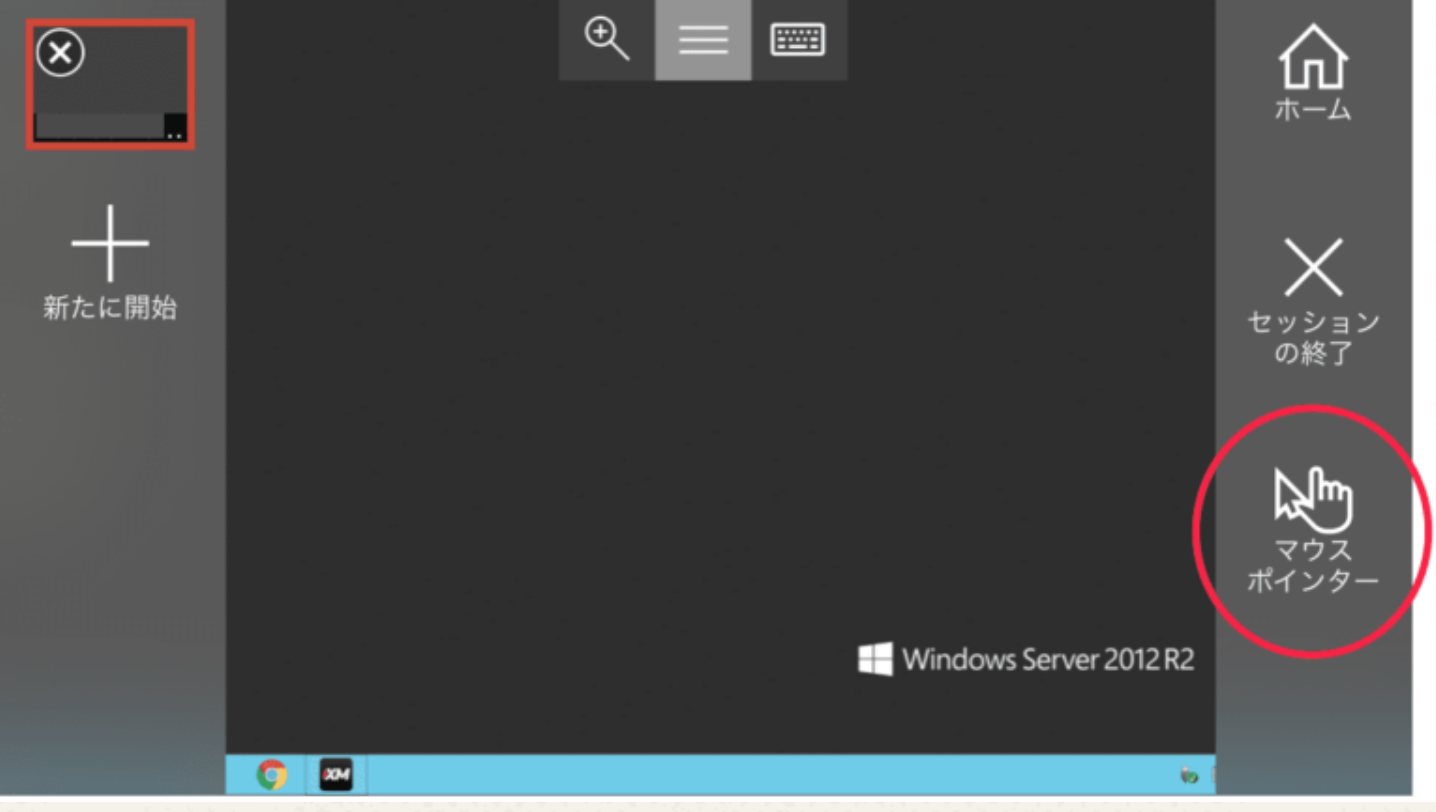

【重要!】稼働させる為のセキュリティ設定【必須!】
VPSのセキュリティは高く設定されています。
そのため初期設定ではインターネットから
自動売買ツールなどのファイルを
ダウンロードできなくなっています。
ダウンロードできるようにするには
セキュリティ設定の変更が必要です。
ということでVPSの初期設定をしましょう!
※ここからの設定はセキュリティ設定に
関わるところなのであくまで自己責任でお願いします。
※私はこの方法で設定しております。
ABLENETの公式サイトにも
掲載されている方法です。
まずVPSに接続し左下にある
「サーバーマネージャー」をクリックします。
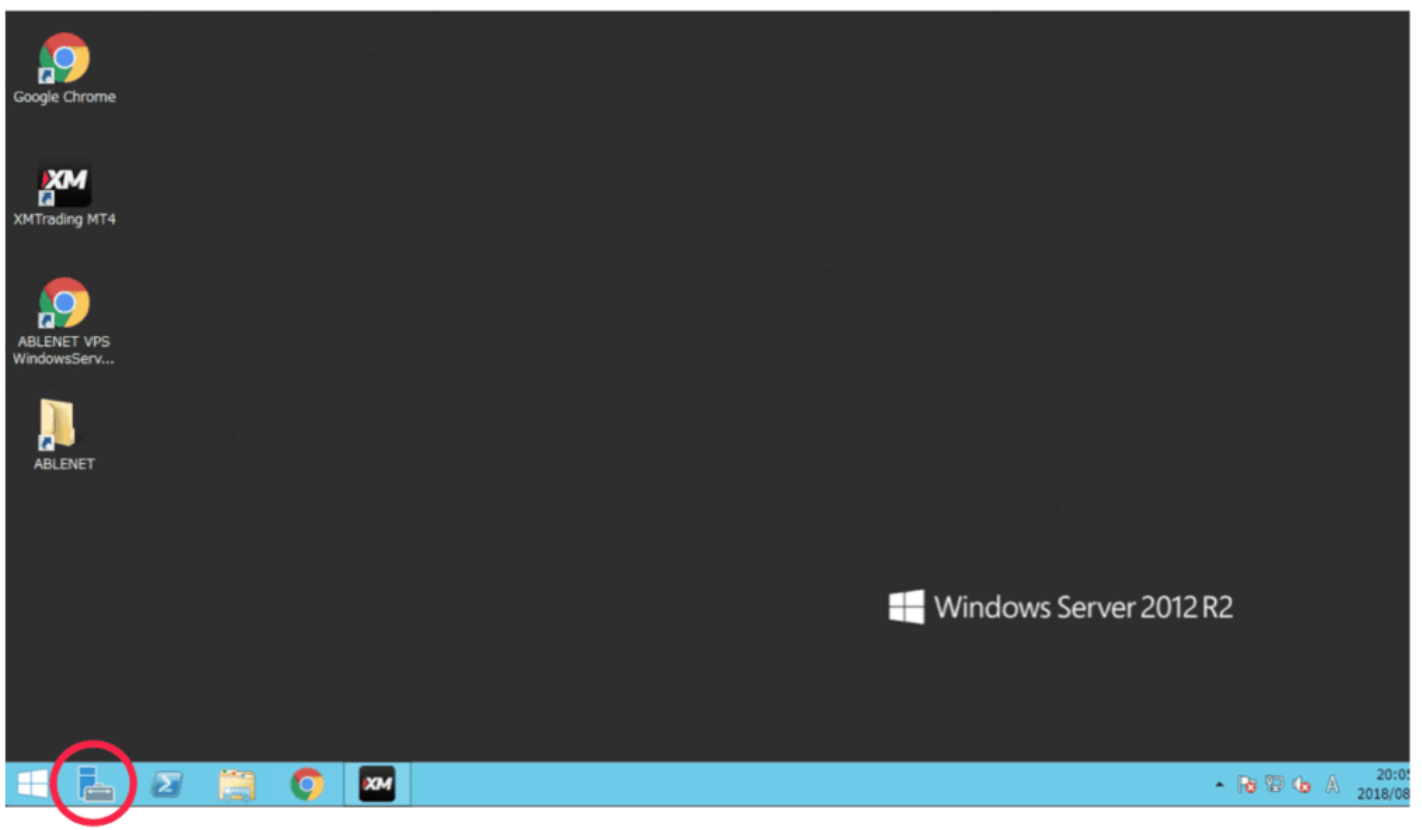
立ち上げたら
「ローカルサーバー」をクリック。
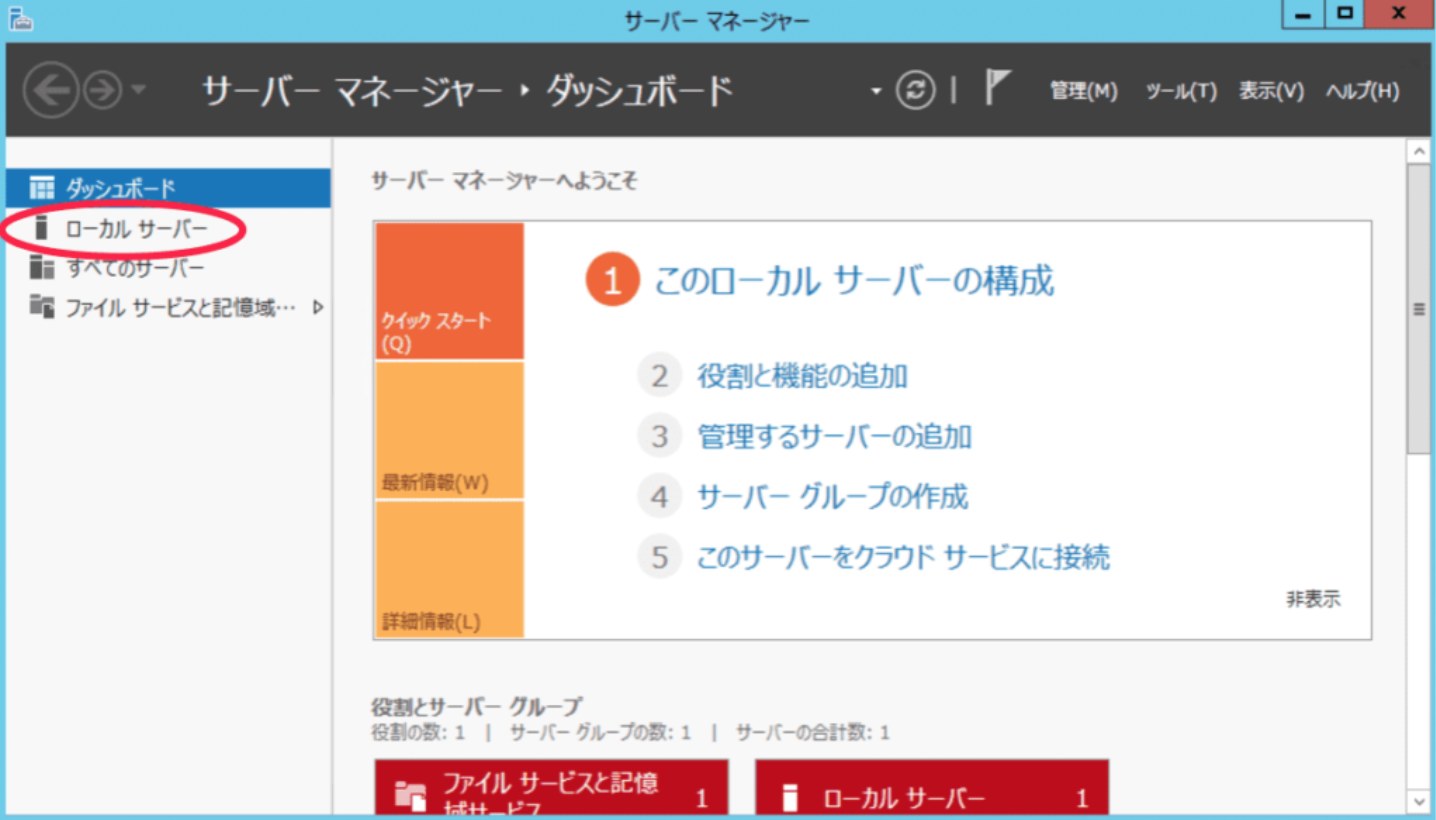
ローカルサーバーの設定画面に移動したら
ITセキュリティ強化の構成の「有効」
というところをクリックします。
ちょっと位置がわかりにくいですが
スクロールしたら出てきます。
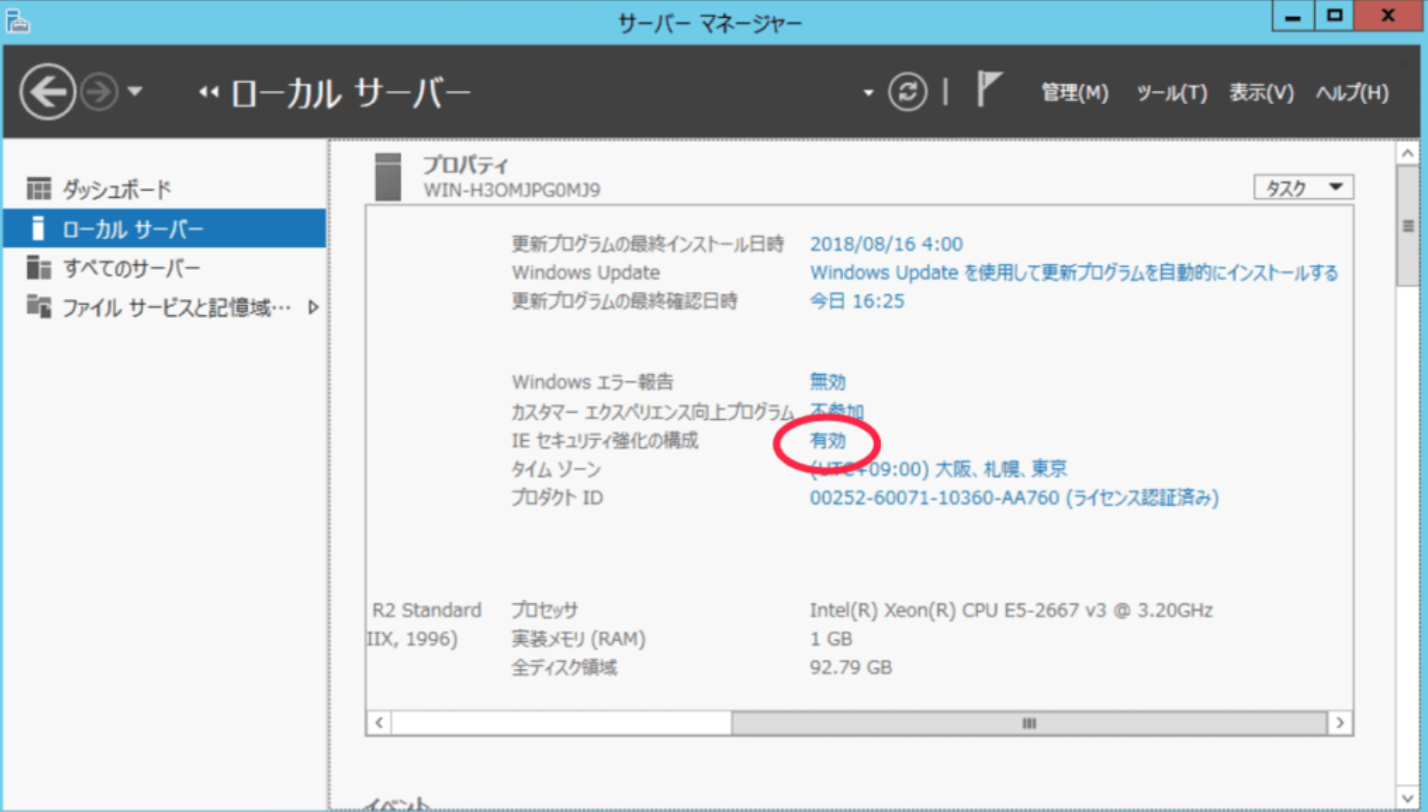
するとこのような画面が出てくるので
Administratorsグループ、
Usersグループ共に
「オフ」を選んで「OK」 をクリックします。
次にインターネットの設定です。
スタートボタンをクリックしましょう。
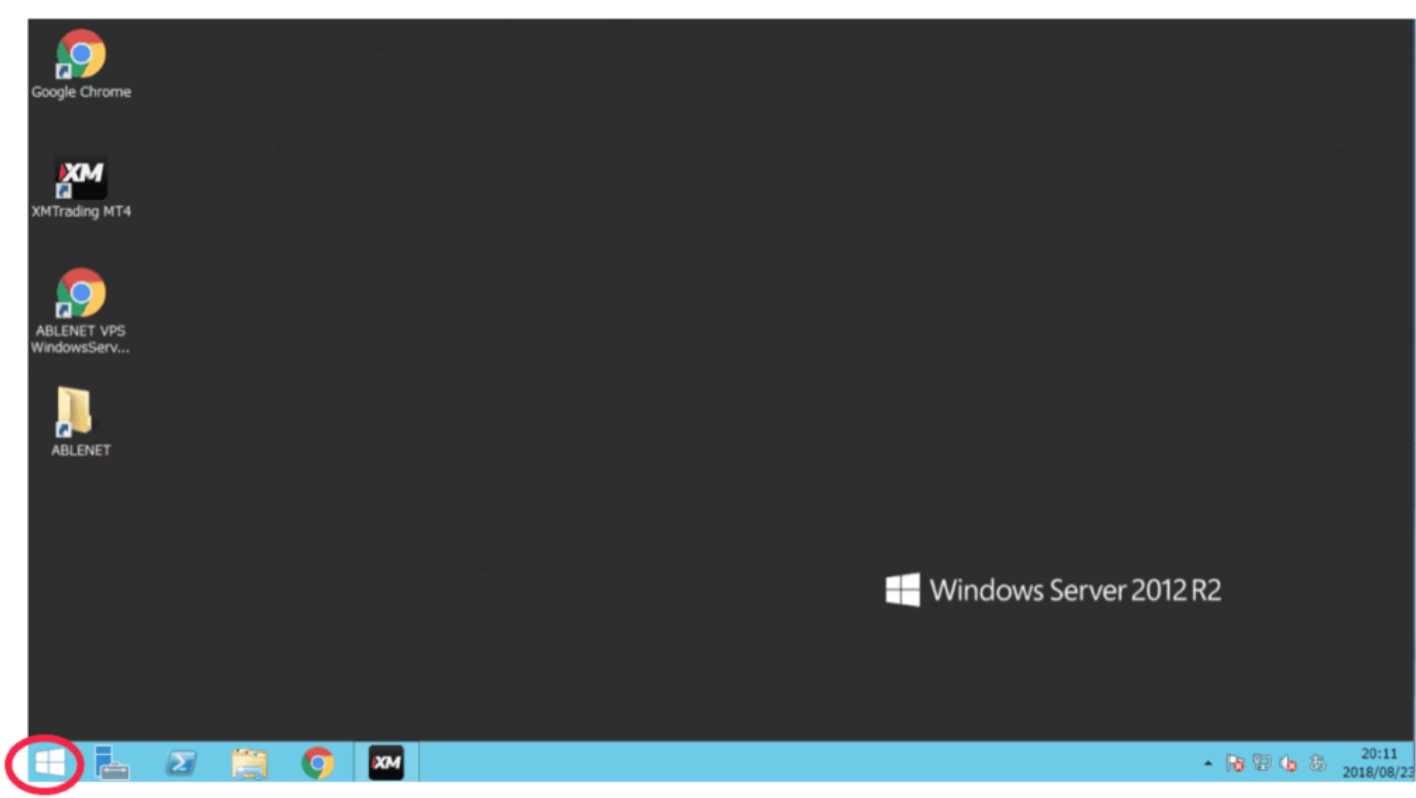
「Internet Explorer」をクリックします。
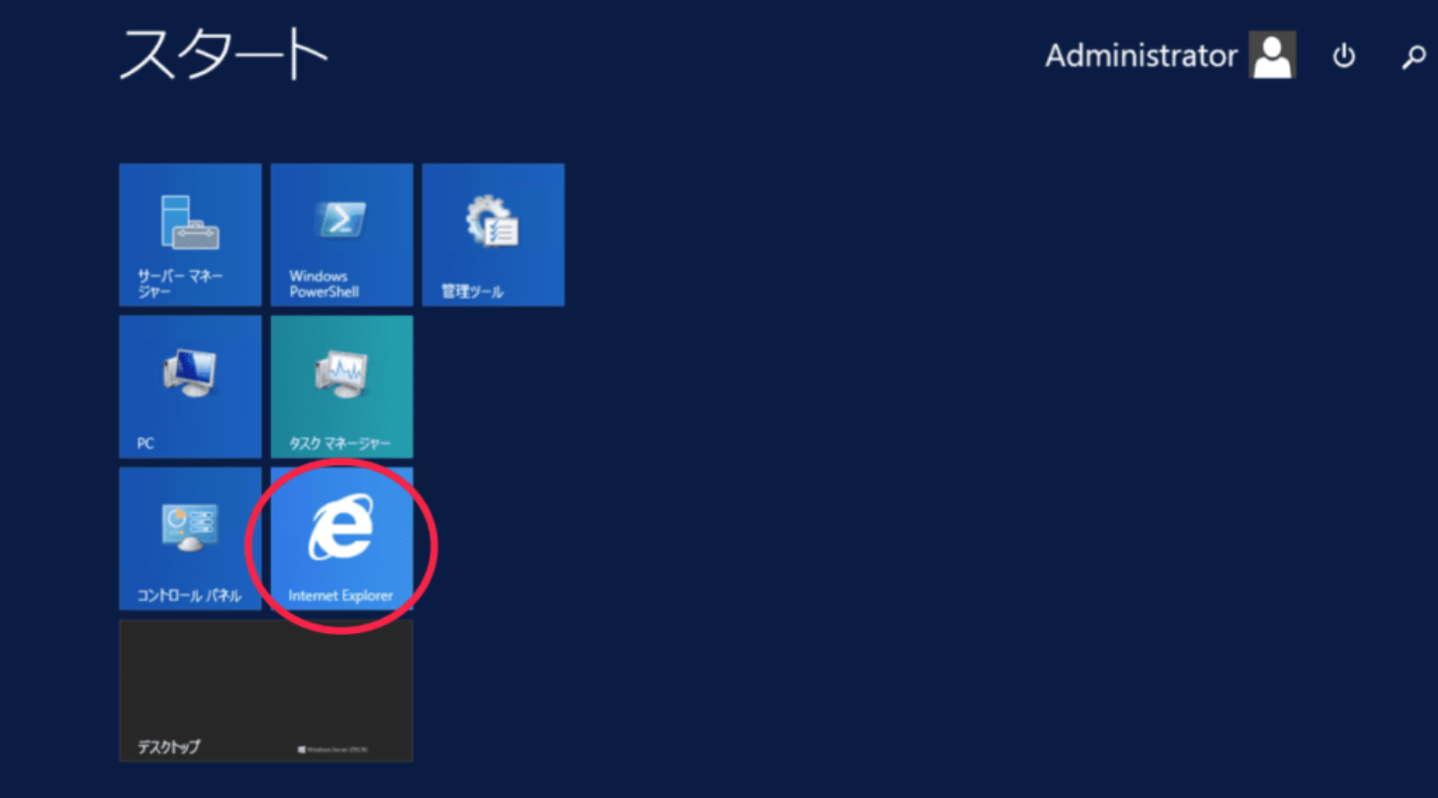
立ち上げるとこのような警告が出ますが無視でOKです。
どこかのサイトに行きたい場合は
アドレスバーにURLを打ち込んだりして
ネットサーフィンしてください。
右上の「歯車マーク」をクリックします。
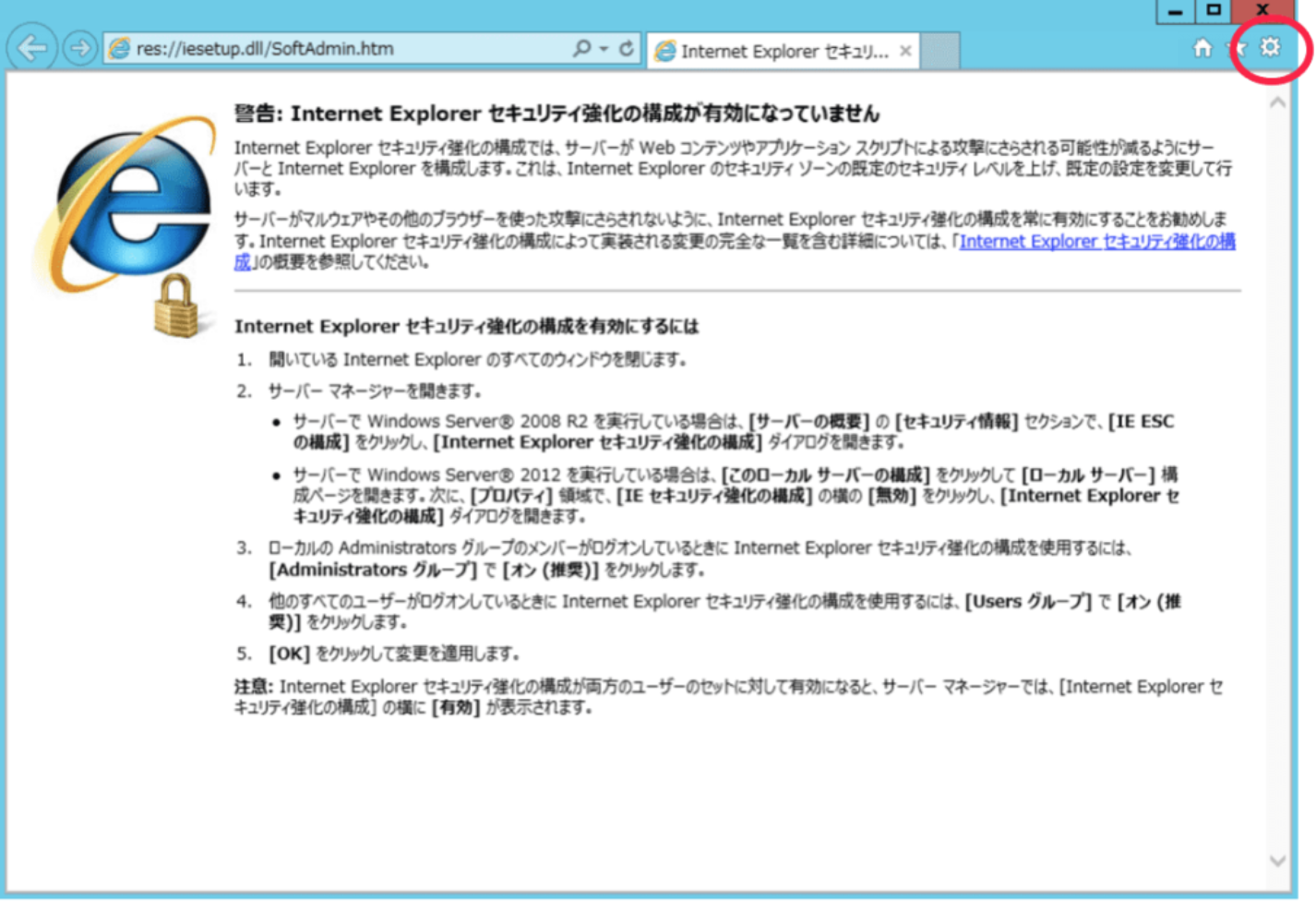
「インターネットオプション」をクリックして、設定画面を開きます。
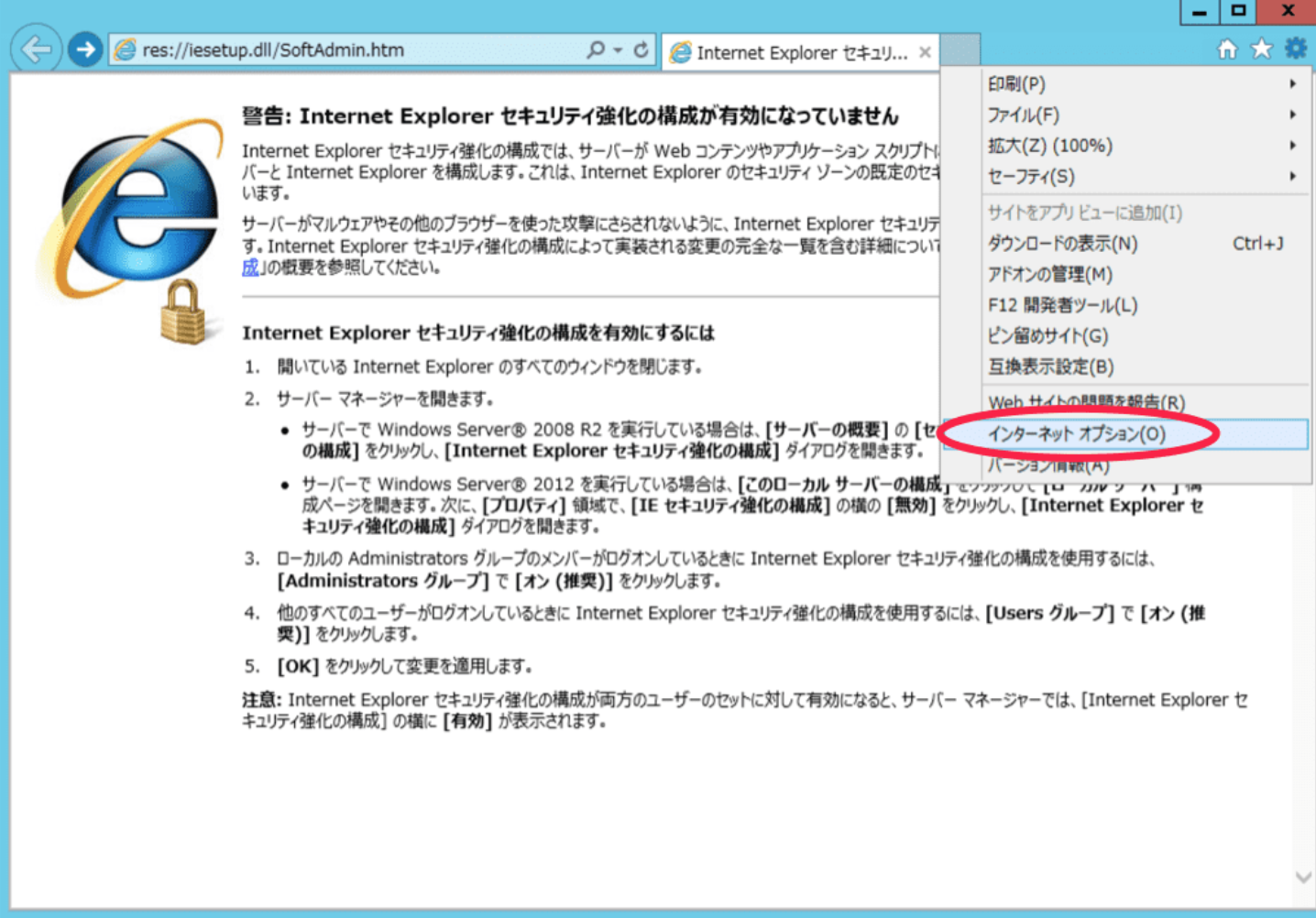
こちらの設定画面で「セキュリティタブ」を選び
「保護モードを有効にする」のチェックを
外して「OK」を押します。
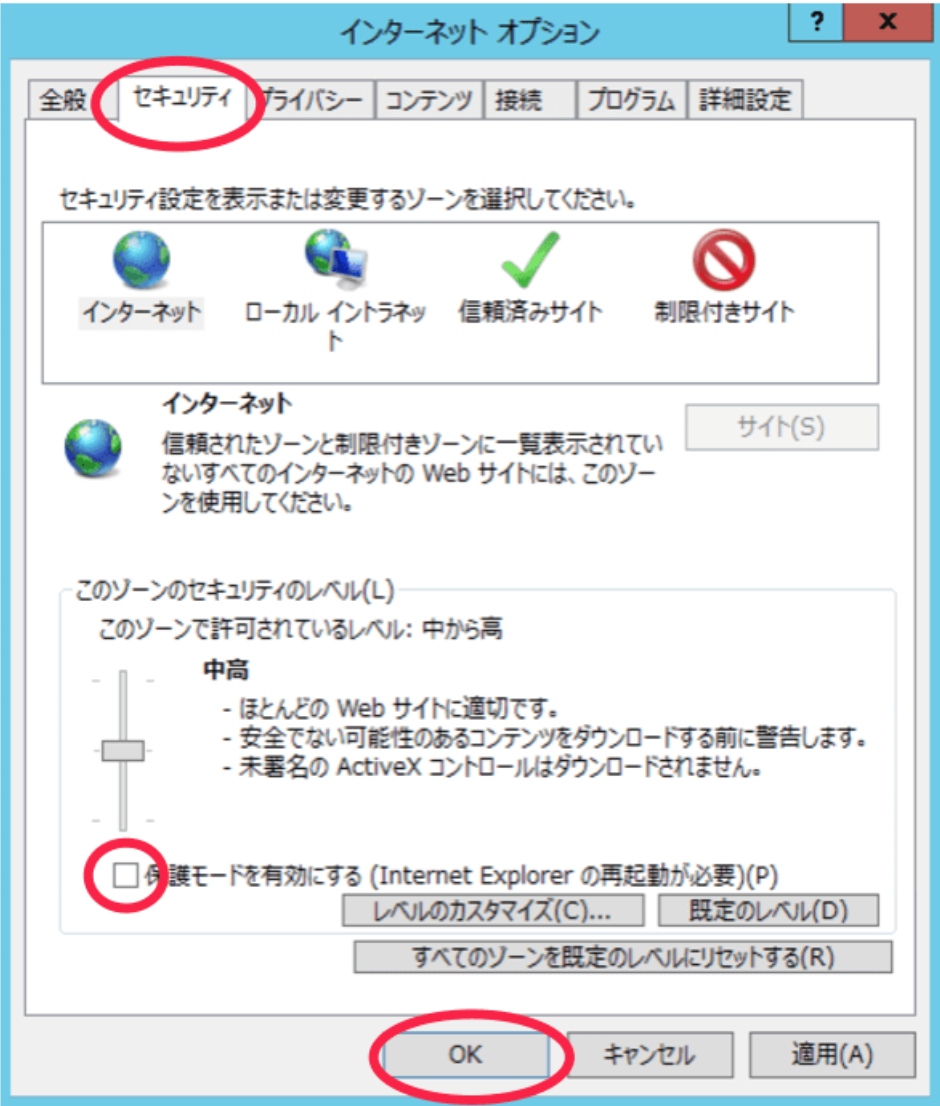
警告が出てきますがそのまま進んで大丈夫です
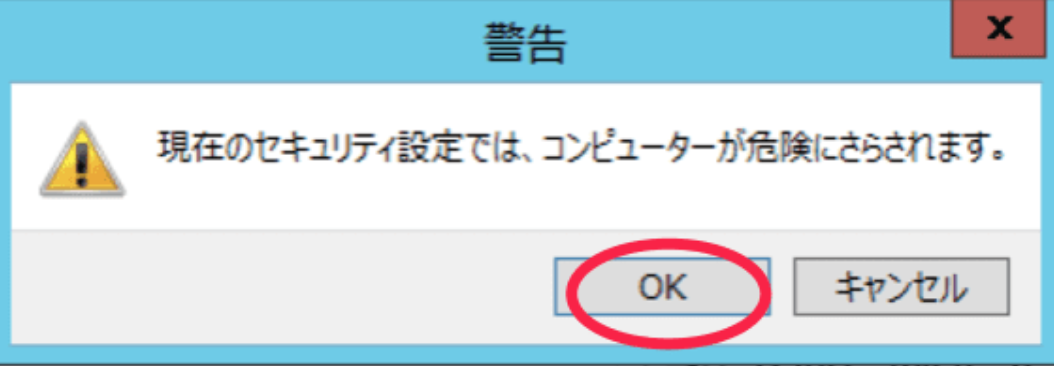
設定を変更したので「×ボタン」を押して
IEを一度閉じて再起動してください。
これで初期設定は完了です。
あとはネットでXMのサイトにアクセスして
MT4をダウンロードしたり好きに使ってください。

設定完了!
ここまで設定が完了したら
VPSを使って自動売買ツールを
電気代も何も気にせずに
動かすことができました。
自動売買ツールの使い方はここでは割愛します。
この方法は私がずっと使っている方法で
外出先でもスマホを使ってVPSを操作できる
のでとても助かります。
ABLENETさんの優秀なサービスのおかげです。
この記事でみなさんにとって
自動売買ツールを使うための
ハードルが少しでも下がってくれたら嬉しいです。